Anslut till en betalningsportal
SuperSaaS har stöd för flera betalningslösningar för att hantera betalningar från dina kunder. På den här sidan hittar du instruktioner för hur du ansluter ditt bokningssystem till en eller flera betaltjänstleverantörer. Med dessa inställningar skapar du upplevelsen du vill ge dina kunder när de betalar vid bokning eller köper krediter av dig att boka med. Detta ger dig också möjlighet att ansluta de betalningstjänster du kanske redan använder i din verksamhet eller själv föredrar att använda. Du gör inställningarna på sidan Betalningar i avsnittet ”Betalningsmetoder”.
I ditt bokningssystem finns redan en koppling till PayPal’s standardfönster för betalningar förberedd. Om du vill använda PayPal behöver du inte göra något mer än att aktivera betalningsfunktionen och se till att e-postadressen som är registrerad i ditt PayPal-konto också anges i ditt bokningssystem. Du kan lägga till en eller flera ytterligare betalningslösningar och även ta bort PayPal om du vill.
PayPals standardgateway
Att använda PayPal är det lättaste sättet att börja ta emot betalningar, eftersom en koppling till PayPals standardfönster för betalningar redan är förberedd. Detta är en betalningsportal (betalningsgateway) utan särskilda finesser men som får jobbet gjort. Det enda du behöver göra utöver att aktivera betalningsfunktionerna i SuperSaaS, är att se till att den e-postadress som är registrerad i ditt PayPal-konto anges i ditt bokningssystem. När du använder PayPals standardgateway, fyller SuperSaaS automatiskt i e-postadressen till administratören för SuperSaaS-kontot som identifiering av PayPal-kontot. Om du använder en annan e-postadress i PayPal-kontot du vill ansluta, behöver du bara uppdatera fältet för e-postadressen vid kryssrutan för PayPal som betalningsmetod.
Om du vill använda en annan betalningslösning, kanske du vill stänga av anslutningen till PayPals standardgateway. Avmarkera då kryssrutan för PayPal på sidan Betalningar. Det går bra att ha flera aktiva betalningsmetoder. Om det finns mer än en, kommer användaren helt enkelt få flera alternativ att välja på.
Lägg till PayPal Checkout

PayPal Checkout är det senaste betalningsgränssnittet från PayPal. Det kräver några fler steg att få igång, men erbjuder också fler alternativ än PayPals standardgateway. PayPal Checkout är för närvarande i betastadie (under aktiv utveckling) och kan bara hittas via den här speciella länken till att aktivera PayPal Checkout.
Kopiera uppgifter från PayPal till SuperSaaS
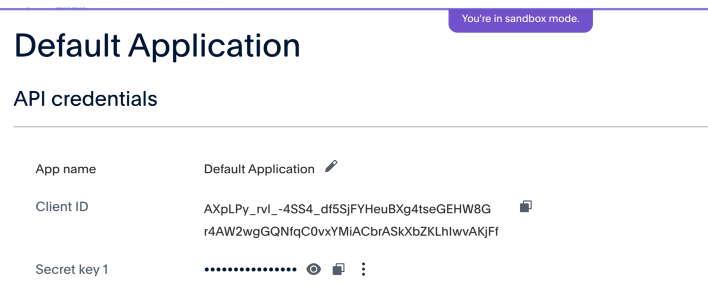
- Ha sidan ”Betalningar” redo i ditt SuperSaaS-konto.
- I ett annat webbläsarfönster eller flik, gå till sidan ”PayPal Developer”.
- Klicka på ”Login” och logga in på ditt PayPal-konto.
- Klicka på ”Apps & Credentials” i menyn.
- Om du inte har någon app, klicka på ”Create App” och ge appen ett namn, till exempel ”SuperSaaS”, eller namnet på din organisation.
- Nedanför kolumnen ”REST API apps”, under ”App name”, klicka på din app (som kan vara Default Application).
- Det är bara uppgifterna för ”Live”-läge från PayPal som du behöver kopiera, såvida du inte utför testning. I så fall, kopiera också ”Sandbox”-uppgifterna.
- Du kan växla mellan ”Live”- och ”Sandbox”-läge genom att använda växlingsknappen i övre högra hörnet.
- Kopiera ”Client ID” och ”Secret key” och klistra in dessa i motsvarande fält på sidan ”Betalningar” i ditt SuperSaaS-konto.
- Om det inte finns någon ”Secret key” (hemlig nyckel), kan du generera en genom att klicka på ”+ Add key”-knappen.
- Säkerställ att du åtminstone har kopierat uppgifterna från ”Live”-läget.
PayPal ber i regel användare att ange ett telefonnummer vid betalning. Du kan stänga av detta i ditt PayPal-konto på sidan Website payment preferences. Skrolla ner till avsnittet ”Contact telephone number”.
Skapa en webbkrok från PayPal till SuperSaaS (valfritt)
För att se till att systemet får information om lyckade, avvisade eller återbetalade köp kan du skapa en ”webbkrok”. Webbkroken ser till att PayPals servrar meddelar oss, även om till exempel webbläsaren plötsligt stängs eller om ett återköp görs senare.
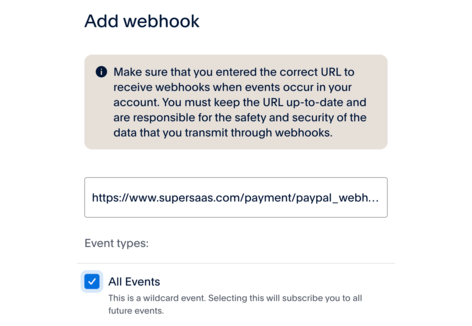
- Om du följt instruktionerna ovan för hur får tag i PayPal Checkout-uppgifterna, bör du nu vara i din appmeny.
- Om inte, gå tillbaka till föregående avsnitt och i ”Default Application”-menyn, skrolla förbi ”API Credentials” och ”Features”, hela vägen ner till ”Webhooks”.
- Klicka på knappen ”Add Webhook” och ange i rutan
https://www.supersaas.com/payment/paypal_webhook - OBS! Att välja ”Event type” (händelsetyp) viktigt. Om du är osäker, markera bara ”All Events” (som på bilden ovan). Notera dock att ”All Events” innebär att många händelsemeddelanden som vi inte behandlar skickas till SuperSaaS, så det bästa är att inte behöva välja ”All Events”.
- Skrolla ner i listan och klicka på nedåtpilen bredvid ”Payments & Payouts” för att fälla ut undermenyn med event (händelser – se bild nedan).
- Markera tre alternativ: ”Payment capture completed”, ”Payment capture declined” samt ”Payment capture refunded”.
- Skrolla ner till slutet på listan och klicka på ”Save”.
- Om du nu lagt till uppgifterna i SuperSaaS’ betalningsinställningar och skapat webbkroken, är det klart!
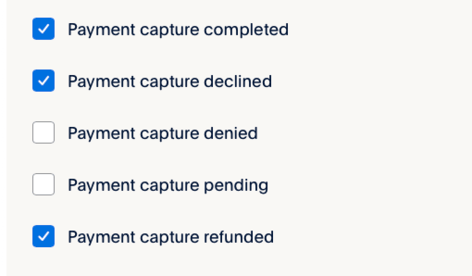
Lägg till Stripe
Utförlig information om Stripe finns på deras supportsida.
Stripe stödjer för närvarande betalningar i fler än 100 valutor och företag registrerade i ca 25 länder kan debitera sina kunder via Stripe. Stripe debiterar dina kunder i valutan som du konfigurerar på sidan ”Betalningar”.
Om du redan har ett Stripe-konto, navigera till din Dashboard (Panel) i Stripe och öppna dina ”Account Settings” (Kontoinställningar). I avdelningen ”API Keys” (API-nycklar) kommer du hitta 4 nycklar. Testnycklarna används för att simulera betalningar utan faktisk pengaöverföring, medan ”live”-nycklarna används för att debitera dina kunder.
Ersätt API-nycklarna i ovanstående exempel med dina egna API-nycklar så kommer Stripe bli synligt som betalningsalternativ på utcheckningssidan.
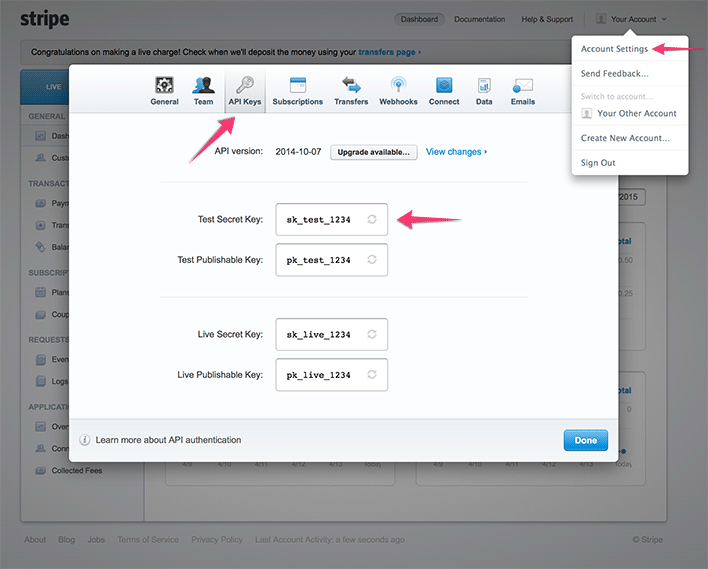
Du kan testa Stripe genom att växla till ’Testläge’ på sidan Betalningar under avdelningen Betalningsinställningar. Notera att aktivering av ’Testläge’ kommer påverka samtliga dina konfigurerade betaltjänster och således växla alla till ’Testläge’. Efter att du genomfört den första lyckade testbetalningen, kan du titta på din Stripe-panel i ’Testläge’. Om betalningen finns listad i avdelningen ’Payments’ (Betalningar), kan du slå av ’Testläge’ och börja använda Stripe i ’Live-läge’.
Lägg till ePay
Det finns också en Dansk version av den här guiden.
ePay är en dansk betalningsleverantör som stödjer en mängd betalningsmetoder, inklusive Dankort.
Ersätt ”123456” med ditt säljar-ID från ePay. Vidare kommer du behöva lägga till domänen för ditt schema i ePays administratörsinställningar. Om domänen inte är registrerad kommer du att få ett felmeddelande. Du kan hitta denna inställning här: ”Settings” (Inställningar) → ”Payment system” (Betalningssystem) → ”Domains created for relay-script” (Domäner skapade för relay-script).
Normalt anger du ”supersaas.se” men om du använder en egen domän med SuperSaaS behöver du ange den här. Om du aktiverar SSL kommer domännamnet alltid att vara ”supersaas.com”. Vidare om du ställer in så att användaren ska omdirigeras efter en lyckad bokning, behöver domänen för den sidan också att läggas till. För att lägga till mer än en domän kommer du att behöva kontakta ePays support. ePay accepterar dock förfrågningar subdomäner till domänen som är registrerad hos dem. Så i stället för att registrera ett flertal domäner hos ePay kan du kringgå detta genom att skapa en subdomän för ditt schema på domänen för sidan som du omdirigerar till efter bokning. Att använda din egen domän, eller att använda SSL, kan också förhindra problem när kunder byter domän i samband med byte av språk.
Aktivera den hemliga MD5-nyckeln
Det rekommenderas att du aktiverar en MD5 hash-check på ditt konto med en hemlig nyckel. Om ingen hemlig nyckel finns kan en hackare mixtra med betalningsmeddelanden, så att bokningar listas som betalda när ingen betalning verkligen skett.
Ersätt ”secret” med ett eget valt ord och ange exakt samma ord på din administratörssida i ePay här: ”Settings” (Inställningar) → ”Payment system” (Betalningssystem) → ”Settings for the payment system” (Inställningar för betalningssystem) → ”MD5 key” (MD5-nyckel).
Om de hemliga nycklarna inte matchar exakt kommer systemet att flytta bokningar till papperskorgen och markera dem med meddelandet ”Fraud check failed”, även om betalning lyckats.
Begränsningar i kreditshoppen med ePay
Om du använder dig av kreditshoppen (säljer krediter via din SuperSaaS-butik), kommer du behöva ändra inställningen ”Unique orderID” till ”Not using Unique orderID” på sidan ”Settings for the payment system”. Annars kommer du bara kunna sälja varje produkt en gång, eftersom produktens ID används som order-ID. När order-ID ett unikt bokningsnummer vid betalning av bokningar, går det bra att aktivera inställningen. Notera att funktionen att låta kunder ange antal vid köp inte är tillgänglig vid användning av ePay.
Avancerade ePay-inställningar
Om du använder samma ePay-konto för flera användningsområden, kanske du vill skapa ett separat ”fönster” med egna anpassningar som t.ex. en logotyp.
Om du slår på ”instant capture” kommer betalningen automatiskt tas direkt efter auktoriseringssteget.
Notera att MD5 måste vara aktiverat för att kunna ange fönster-ID och fönster-ID måste finnas för att aktivera ”instant capture”. Om du inte vet vad fönster-ID är, kan du helt enkelt använda ”1”.
Lägg till Mollie som betalningsgateway
 Mollie är en holländsk betalningsleverantör som kan användas för att samla in betalningar genom holländska betaltjänsten iDEAL och en belgiska Mister Cash.
Det har också stöd för systemet Sofort Banking som är populärt i Tyskland.
Mollie är en holländsk betalningsleverantör som kan användas för att samla in betalningar genom holländska betaltjänsten iDEAL och en belgiska Mister Cash.
Det har också stöd för systemet Sofort Banking som är populärt i Tyskland.
Du byter ut nycklarna i exemplet ovan med API-nycklarna som du hittar inuti ditt Mollie-konto på sidan ”Website profiles”. Mollie-knappen fungerar inte inuti en iframe. Om du vill köra SuperSaaS inuti en iframe behöver du lägga till JavaScript på sidan där knappen verkar låta webbläsaren ”rymma” från ramen. Du kan ange JavaScriptet nedan via källkodsknappen (). Denna knapp finns på sidan ”Betalningar” för butiken och på fliken ”Layout” i avdelningen ”Konfigurera” för schemat ifråga.
<script> if (window != top) top.location.href = location.href </script>